Configuración para Android versión 11 o superior
Esta guía de configuración le ayudará a conectar a la Red Inalámbrica WiFi de la Universidad de Carabobo, un teléfono o tableta móvil fabricado desde el 2020 que tiene el sistema operativo basado en Android versión 11 (Red Velvet Cake) o superior. Para conocer la versión de su dispositivo, puede leer la sección Cómo determinar la versión de Android
Está de destinado para dispositivos con Android 11 que no puede conectarse usando la guía para Android 2.3 - 11 debido a cambios sustanciales en la seguridad de redes inalámbricas introducidas en esta versión.
Si tienes un dispositivo que no le funcione esta guía puede contactarnos.
Pasos preliminar
Usando el navegador, descarga el certificado Raíz de Let's encrypt visitando el siguiente enlace: https://letsencrypt.org/certs/isrgrootx1.pem
Posiblemente no vea ninguna acción, y puedes verificar la descarga revisando el historial de descarga.
Pasos de configuración
- Buscar en la lista de Red inalámbrica la red "WirelessUC" e intentar conectarse
- Aparecerá una pantalla similar a continuación:
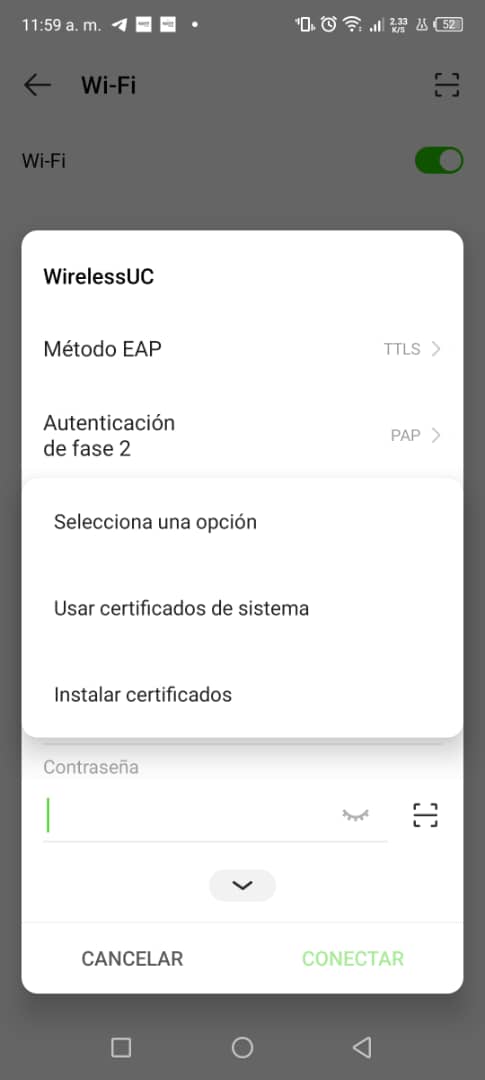
En la pantalla llene los siguientes campos:
- Protocolo o método EAP: seleccione "TTLS"
- Autenticación de fase de 2: seleccione "PAP"
- Identidad: ingrese su nombre de usuario del correo UC (sin el @uc.edu.ve)
- Identidad anónima: dejar el campo vacío
- Contraseña: ingrese su contraseña del correo UC
- Pulse la opción "Certificado"
- Seleciona "Instalar certificados" Le debe aparecer una pantalla para seleccionar el archivo similar a la siguiente:
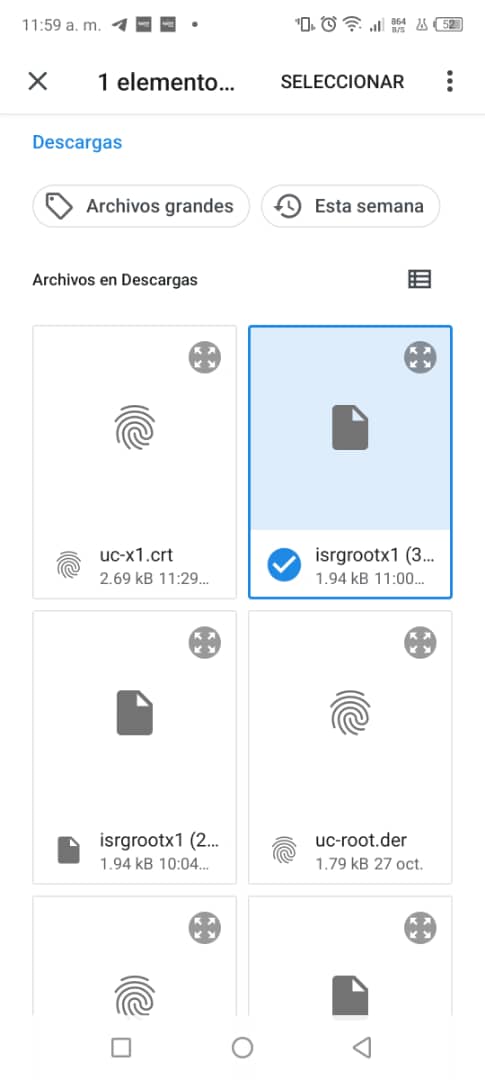
- Seleccione el archivo descargado llamado "isgrootx1"
- Una vez seleccionado, le pedirá un nombre del certificado, introduzca "LE"
- Al hacer esta acción, verá nuevamente la pantalla del paso 2, con la variación que le debe aparecer "LE" luego de instalar certificado similar al a siguiente pantalla:
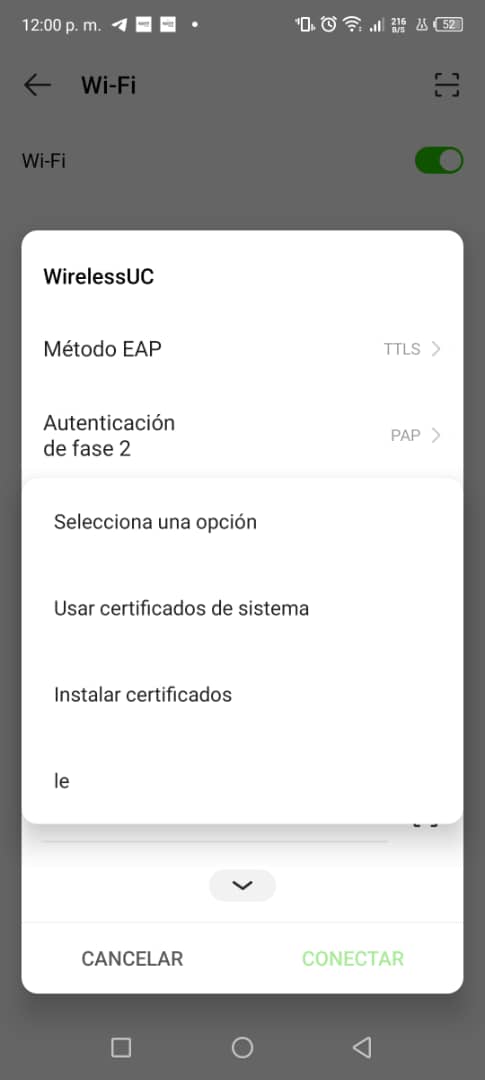
- Si no le aparece "LE", haga click "CANCELAR" y repetir los pasos 1 al 2 y 7, saltando los pasos 3 al 6
- Seleccionar en la lista de certificado "LE"
- En "dominio" llenar "cliente.wifi.uc.edu.ve"
- Privacidad (si lo tiene): Seleccionar "Utilizar MAC del equipo". NOTA: Dejar MAC aleatoria aumenta la posibilidad de bloqueo de cuenta por comportamiento anormal.
- Haga click en "Conectar"
Dispositivos verificado
- Visto: 13542