Configuración para Linux
Esta guía de configuración le ayudará a conectar hacia la Red Inalámbrica Wi-Fi de la Universidad de Carabobo, un equipo que tiene el sistema operativo basado en Linux. La presentación visual variará dependiendo de cada distribución y esta guía se basó en Ubuntu.
![]() También puedes Descargar La Guia de Configuración para LINUX
También puedes Descargar La Guia de Configuración para LINUX
- Desplegar opciones de red haciendo click (derecho o izquierdo, dependiendo la versión de Linux) sobre el icono de Redes en la barra de tareas (Ver imagen) y seleccione "Editar las conexiones"
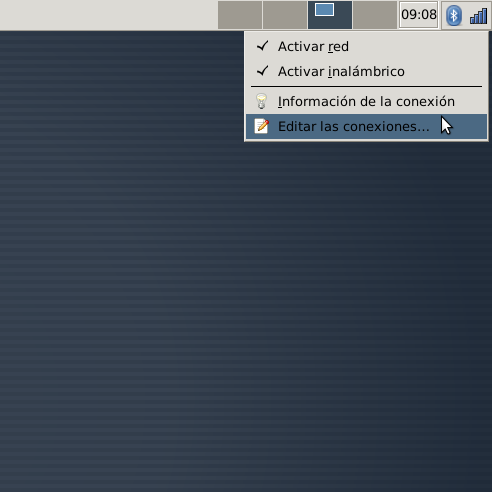
- En la ventana de conexiones mostrado a continuación, seleccione la pestaña "Inalámbrica" y haga click en el botón "Añadir"
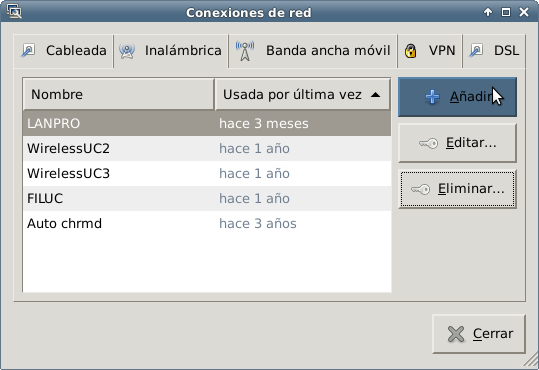
- En la siguiente pantalla que tiene la pestaña "Inalámbrica" seleccionada, modifica los siguientes parámetros:
- Nombre de la conexión: "WirelessUC" (por defecto "Conexión Inalámbrica")
- SSID: "WirelessUC"
- Dirección MAC del dispositivo: seleccionar la única opción por defecto de su computador
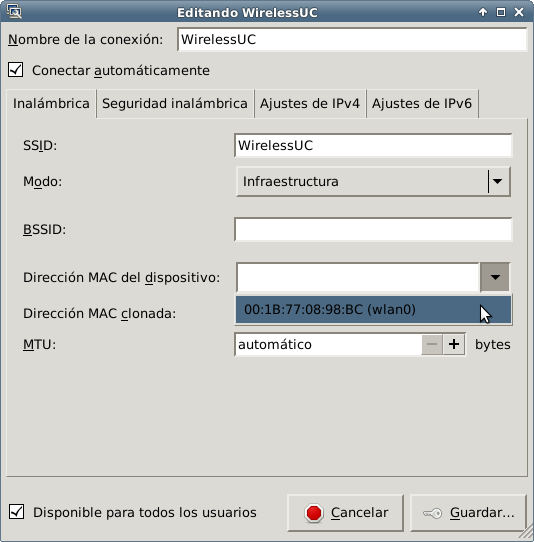
- Seleccione la pestaña "Seguridad Inalámbrica" y aparecerá una pantalla similar a la siguiente:
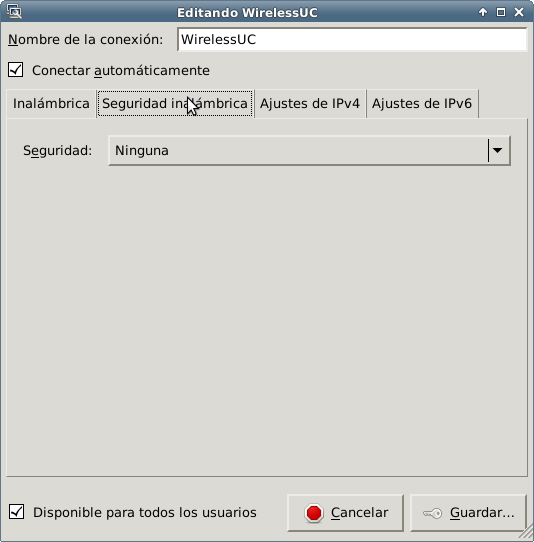
- En la lista "Seguridad" seleccione "WPA & WPA2 Enterprise":
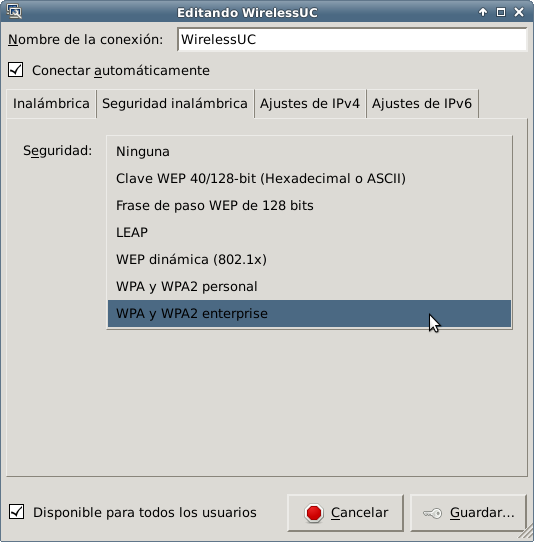
- Con la pestaña "Seguridad Inalámbrica" seleccionada, y el campo "Seguridad" seleccionada en "WPA y WPA2 enterprise", aparecerá una pantalla similar a la siguiente:
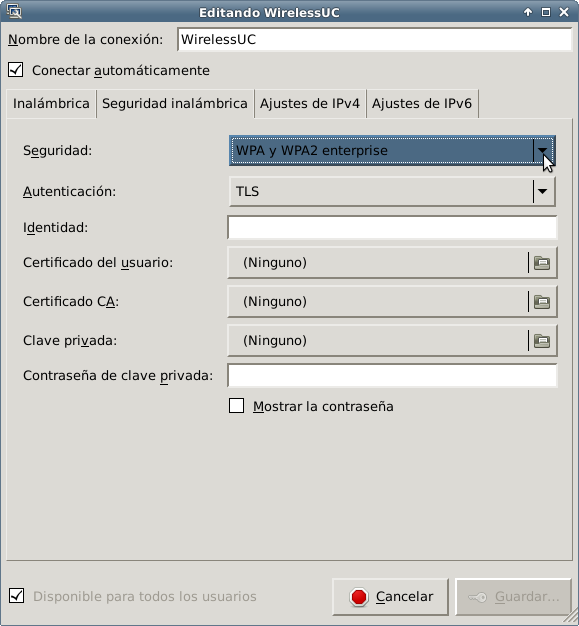
- En la pantalla anterior, seleccione en "Autenticación", la opción "TLS a través del túnel" y aparecerá una pantalla similar a la siguiente:
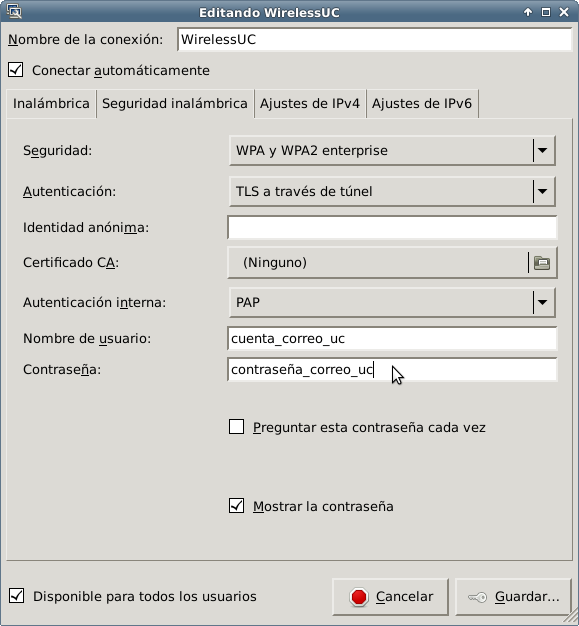
- En la pantalla anterior, llene los siguientes campos:
- Identidad Anónima: dejarlo en blanco
- Certificado CA: seleccione "(Ninguno)"
- Autenticación Interna: PAP
- Usuario: login de su cuenta de Correo UC (sin @uc.edu.ve)
- Contraseña: contraseña del Correo UC
- Seleccione la pestaña "Ajustes IPv4" y aparecerá la siguiente pantalla:
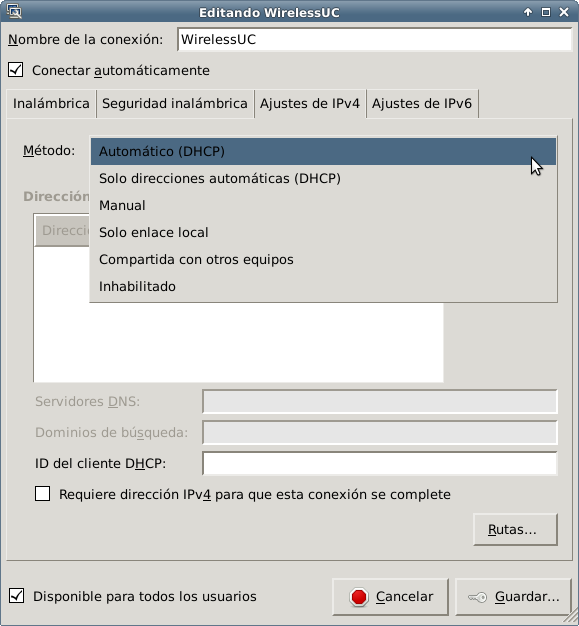
- En la pantalla anterior, seleccione en el campo "Método", la opción "Automático (DHCP)"
- Haga click en el botón "Guardar"
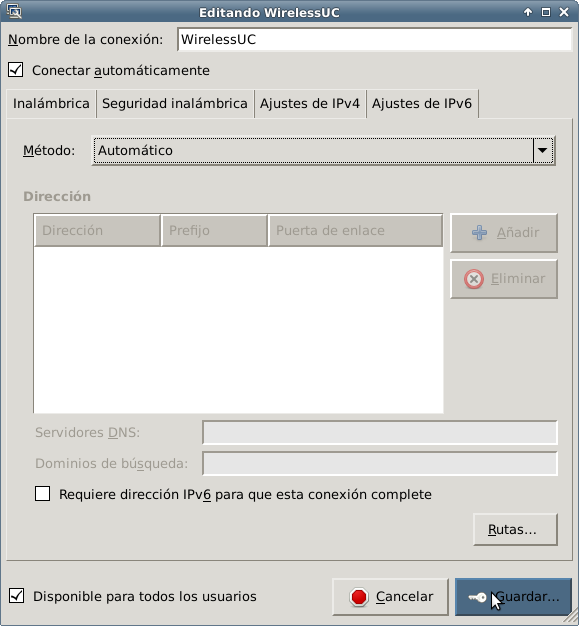
- Es posible que aparezca la siguiente pantalla, si no tiene los certificados digitales raíz de la UC instalados (se recomienda instalarlo visitando http://www.cert.uc.edu.ve. De ser así, marcar la casilla "No avisarme de nuevo" y hacer click en el botón "Ignorar"
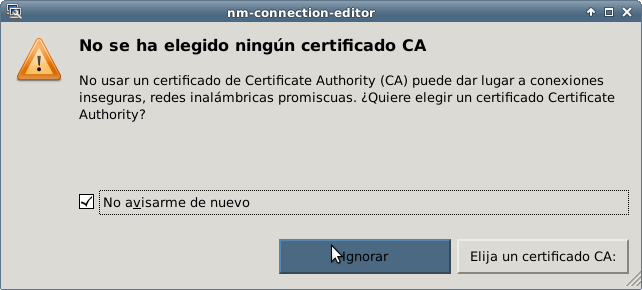
- Cerrar la ventana "Conexiones de Red" haciendo click en el botón "Cerrar"
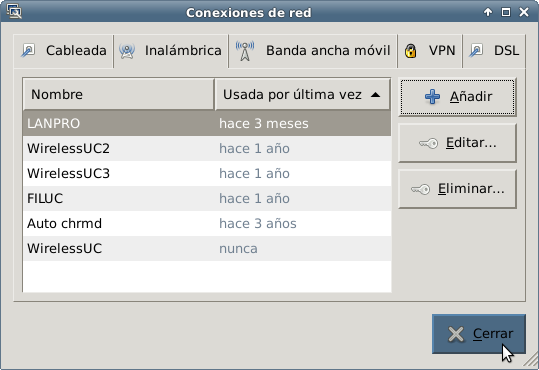
- Cuando intenta conectarse, le debe aparecer la siguiente ventana, en donde debe introducir el Nombre de usuario del Correo UC y la contraseña, y hacer click en "Conectar".
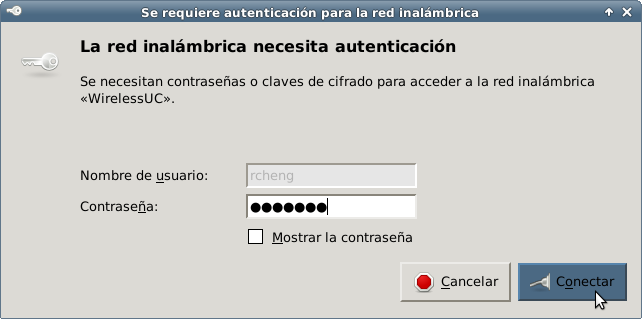
- Una vez conectado aparecerá una ventana similar a la siguiente:
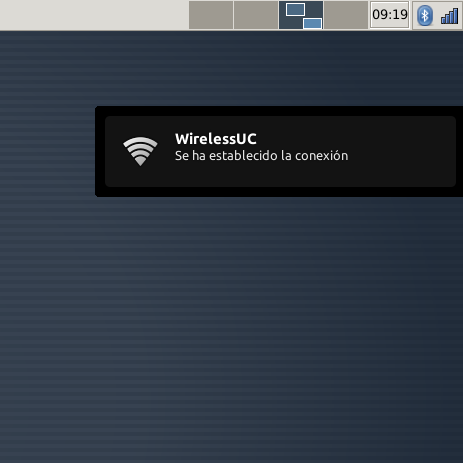
- Visto: 9389