Configuración para Windows 10
Esta guía de configuración le ayudará a conectar hacia la Red Inalámbrica Wi-Fi de la Universidad de carabobo, un equipo de computación que tiene el sistema operativo basado en Windows 10.
Pasos de configuración
- Habilitar su cuenta para acceso inalámbrico haciendo click en http://www.wifi.uc.edu.ve/habilitacion
- En la barra de tareas click derecho sobre el icono de conexión de redes (Ver imagen)

- Seleccione "Abrir el Centro de redes y recursos compartidos"

- Luego en "Cambiar la configuración de red", click sobre "Configurar una nueva conexión o red"
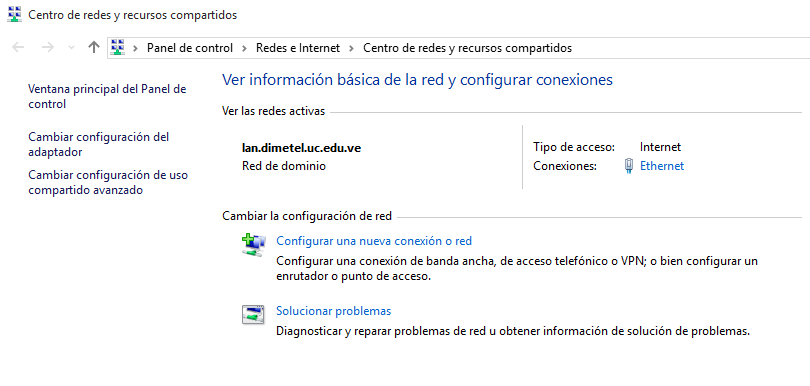
- Elegir como opción de conexión "Conectarse manualmente a una red inalámbrica" y hacer click en "Siguiente"
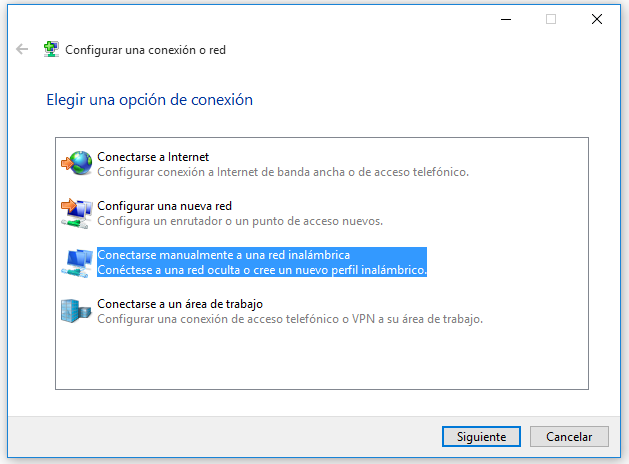
- Escriba la información de la red inalámbrica:
- Nombre de la red: WirelessUC
- Tipo de seguridad: Seleccione WPA2-Enterprise
- Click en "Siguiente"
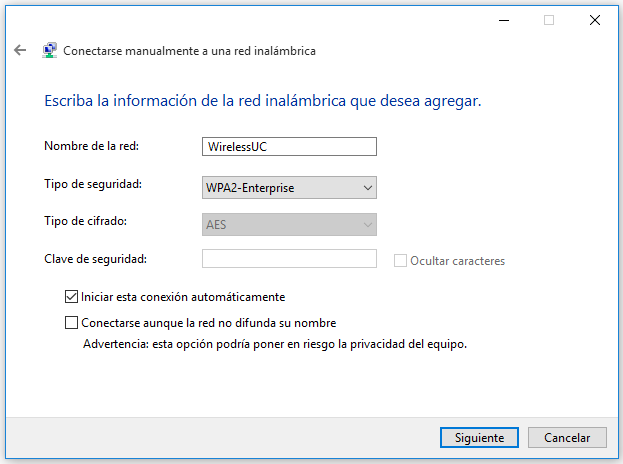
- Click en "Cambiar la configuración de conexión"
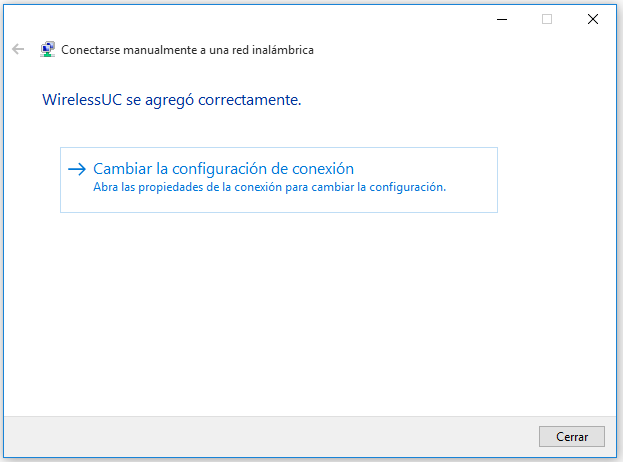
- En propiedades de la red inalámbrica seleccione la pestaña "Seguridad"; Click en "Configuración" del método de autenticación de red como se muestra en la imagen
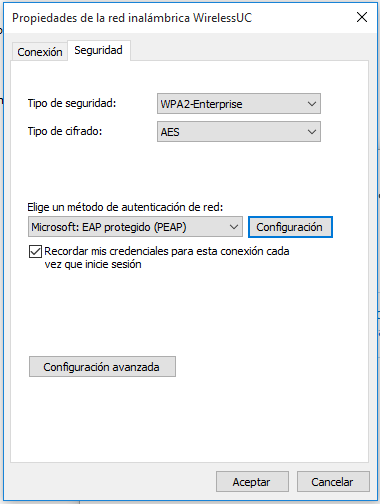
- Después en la opciones de propiedades de EAP protegido:
- Desmarque la opcion "Verificar la identidad del servidor validando el certificado"
- En la selección del método de autenticación click en "Configurar"
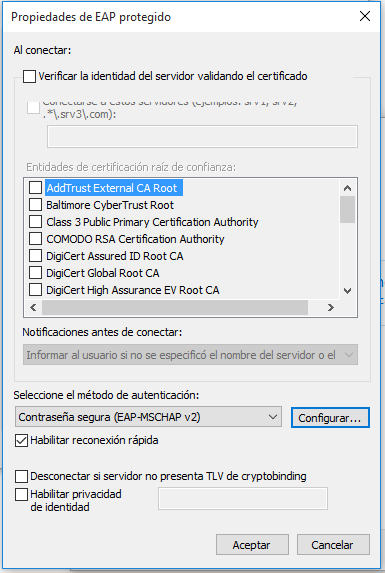
- Luego en las propiedades de EAP MSCHAPv2 desmarque "Usar automáticamente el nombre de inicio de sesión y la contraseña de Windows"
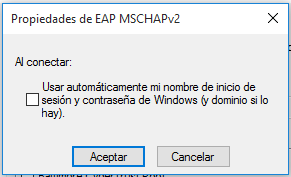
- Click en Aceptar y Aceptar
- Desde la misma ventana de propiedades de la red inalámbrica en la pestaña "Seguridad"; Click en "Configuración avanzada"
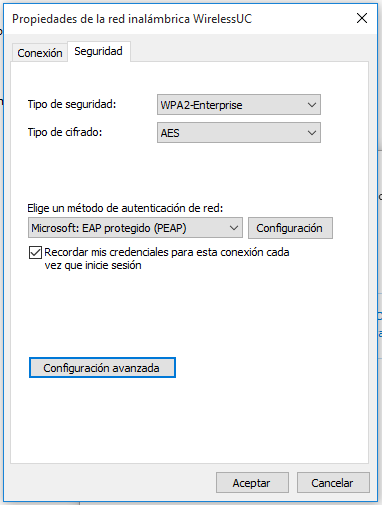
- En la pestaña de "Configuración de 802.1X" marque la opción "Especificar modo de autenticación" y seleccione de la lista "Autenticación de usuarios"
- Click en "Aceptar"
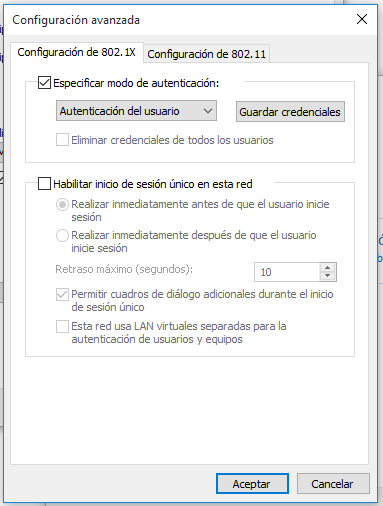
- Click en "Cerrar"
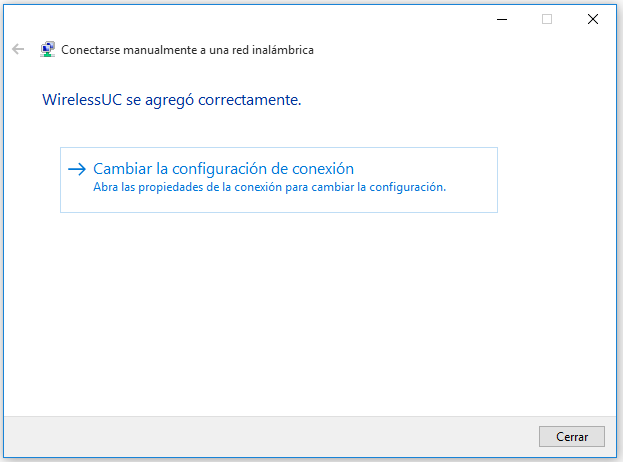
- En la barra de tareas click sobre el icono de conexión de redes

- Se abrira una ventana donde solicitará lo siguiente:
- Nombre de usuario: Ingrese el usuario del correo UC sin el (@uc.edu.ve)
- Contraseña: Ingrese la clave del correo UC
- Click en "Aceptar"
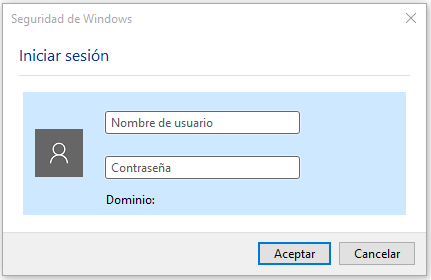
- Visto: 17870